In de toegangsprofielen editor heeft u voor het geselecteerde profiel onmiddellijk een overzicht van de reeds gedefinieerde toegangen op hindernissen (deuren, slagbomen, enz.) en op zones. Hierbij worden hindernissen die een zoneovergang maken steeds bij de zone getoond. Hindernissen die niet aan een zone toegewezen zijn worden afzonderlijk getoond.
Hindernissen en zones vormen in praktijk een groepering van lezers die toegang geven, al dan niet in een bepaalde richting:
•Hindernissen: al de lezers bij deze hindernis zijn gedefinieerd.
•Zones: al de lezers die bij hindernissen zijn gedefinieerd en toegang geven tot deze zone.
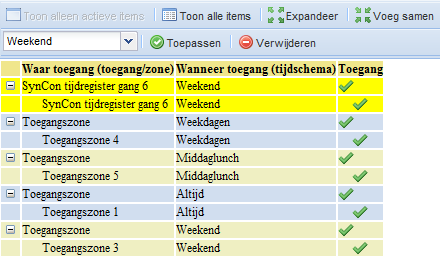
Bovenaan de editor (eerste lijn) heeft u een aantal iconen om de visuele weergave in de tabel te wijzigen.
![]()
![]()
Default worden enkel de zones en hindernissen getoond die reeds gedefinieerd zijn in dit toegangsprofiel. Indien men ![]() aanklikt worden alle zones en hindernissen getoond, ook waarop geen toegang is gedefinieerd. Indien u toegang wilt bijdefiniëren op bepaalde zones en/of hindernissen dan dient u deze knop aan te klikken om de gewenste zone/hindernis te kunnen selecteren, waarop u een bijkomende definitie wenst te doen.
aanklikt worden alle zones en hindernissen getoond, ook waarop geen toegang is gedefinieerd. Indien u toegang wilt bijdefiniëren op bepaalde zones en/of hindernissen dan dient u deze knop aan te klikken om de gewenste zone/hindernis te kunnen selecteren, waarop u een bijkomende definitie wenst te doen.
![]()
![]()
Default worden enkel de zones en hindernissen (die niet aan een zone zijn gekoppeld) getoond. Normaal zult u ook op dat niveau toegangsrechten definiëren. U kunt de toegangen en bijhorende lezers bij iedere zone/hindernis zichtbaar maken door ![]() aan te klikken. Hierdoor worden voor alle items in de lijst de onderliggende toegangen en lezers getoond. U kunt dit ook slechts voor 1 zone/hindernis tonen door in de lijst op het
aan te klikken. Hierdoor worden voor alle items in de lijst de onderliggende toegangen en lezers getoond. U kunt dit ook slechts voor 1 zone/hindernis tonen door in de lijst op het ![]() icoon te klikken. Enkel die zone/hindernis zal dan geëxpandeerd worden. Deze functionaliteit is handig om een overzicht te tonen over welke effectieve toegangen/lezers het gaat en eventueel op een bepaalde specifieke toegang toch nog een afwijkende werking te definiëren.
icoon te klikken. Enkel die zone/hindernis zal dan geëxpandeerd worden. Deze functionaliteit is handig om een overzicht te tonen over welke effectieve toegangen/lezers het gaat en eventueel op een bepaalde specifieke toegang toch nog een afwijkende werking te definiëren.
In de lijst krijgt men de toegangsrechten onmiddellijk gevisualiseerd waar aangegeven is per rij waar men toegang heeft en volgens welk tijdschema men daar toegang heeft. In normale omstandigheden definieert men toegang op de gehele zone of hindernis.
Indien men op een bepaalde zone en/of hindernis afwijkende rechten heeft gedefinieerd op onderliggende elementen dan wordt dit aangegeven met het ![]() icoon in de kolom Toegang. Indien men de details voor deze zone/hindernis wilt kennen dan moet men deze expanderen zoals getoond in bovenstaande figuur, waar toegang is toegelaten tot de zone 5 tijdens de middagpauze.
icoon in de kolom Toegang. Indien men de details voor deze zone/hindernis wilt kennen dan moet men deze expanderen zoals getoond in bovenstaande figuur, waar toegang is toegelaten tot de zone 5 tijdens de middagpauze.
Men kan zeer eenvoudig toegangsrechten op een zone hindernis toevoegen en/of wijzigen door de rij te selecteren waar men toegang op wilt geven/wijzigen. Men selecteert een rij eenvoudig door er op te klikken, die dan geel oplicht (zie figuur boven, men kan ook meerdere rijen tegelijk selecteren door de <ctrl> toets of de <shift> toets ingedrukt te houden en men kan op verschillende rijen klikken). Op de tweede lijn in de editor wordt de naam van de geselecteerde zone/hindernis weergegeven en u kunt vervolgens een tijdschema ingeven. Door op het Toepassen icoon te klikken stelt u de toegangsrechten in op de geselecteerde zone/hindernis (waar), volgens de gegeven tijdstabel (wanneer):
![]()
U kunt reeds ingegeven toegangsrechten (tijdstabel op een zone/hindernis) terug verwijderen door op de gewenste rij op het Verwijderen icoon te klikken.