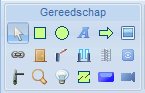
Voor alle items die u op de plattegronden kunt plaatsen zijn een aantal gelijkaardige acties mogelijk die hier worden beschreven.
Selectie van een figuur op de plattegrond:
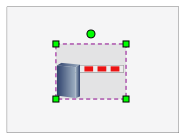
De selectiemode ![]() dient steeds aangeklikt te worden om een figuur te kunnen selecteren. Vanaf dan is ze actief.
dient steeds aangeklikt te worden om een figuur te kunnen selecteren. Vanaf dan is ze actief.
Er zijn twee selectie-mogelijkheden :
1.Via de <ctrl>-toets + klikken op de figuur
2.Door met de muis te klikken en vervolgens over de figuur te slepen (we trekken er een kader rond).

•De selectie van 1 figuur geldt ten opzichte van de pagina.
•Wanneer u meerdere figuren tegelijk selecteert door één van de figuren te selecteren en vervolgens via de control toets te klikken op de andere figuren geldt de selectie ten opzichte van de eerst geselecteerde figuur, die aangegeven wordt door een paars kader.
Door op het midden van een geselecteerde figuur te gaan staan kunt u deze figuur verplaatsen naar de gewenste positie (via drag and drop). De muisaanwijzer verandert dan naar ![]() .
.
Indien u de muispointer positioneert op 1 van de groene markeringen rond de figuur, dan kunt u de geselecteerde figuur aanpassen naar wens.
![]() : de figuur roteren via het bolletje
: de figuur roteren via het bolletje
![]() : de figuur vergroten of verkleinen via de hoek-vierkantjes
: de figuur vergroten of verkleinen via de hoek-vierkantjes
Door dubbel te klikken op sommige figuren zult u een popup scherm krijgen waarin u specifieke eigenschappen kunt ingeven (vb. Ontsluiten toestaan, zone, deur, enz.). De specifieke popup schermen worden verder besproken bij de verschillende menukeuzes van de plattegrond editor.
![]() : deze iconen geven de mogelijkheid om een rechthoekige of ovale achtergrond te creëren.
: deze iconen geven de mogelijkheid om een rechthoekige of ovale achtergrond te creëren.
Eenmaal de figuur geselecteerd, kunnen we meerdere vormen na elkaar plaatsen door telkens te klikken in het witte vlak onder de optiebalk.
Wanneer we klikken op het icoon dat we wensen, kunnen we in het witte vlak de achtergrond tot de gewenste grootte slepen.
Bijvoorbeeld:
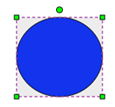
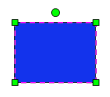
![]() : met deze keuze kunt u een toegangszone tekenen.
: met deze keuze kunt u een toegangszone tekenen.
Wanneer u dubbelklikt op uw toegevoegde toegangszone kunt u instellen of de zone zich bijvoorbeeld in de buitenwereld bevindt of niet.
![]() : u kunt een pijl-icoon plaatsen op de plattegrond via dit icoon.
: u kunt een pijl-icoon plaatsen op de plattegrond via dit icoon.
![]() : via dit icoon kunt u een afbeelding invoegen.
: via dit icoon kunt u een afbeelding invoegen.

Wanneer u dubbelklikt op de afbeelding verschijnt er de volgende popup:
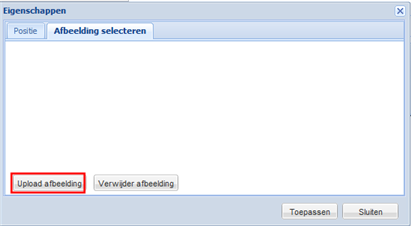
Hier kunt u een afbeelding selecteren, alsook de afmetingen van uw afbeelding bepalen onder de tab Positie. Hierna klikt u op de knop Toepassen.