
In deze tab kunt u het badgenummer waarmee de werknemer zich aan de badgelezer kan identificeren definiëren. Het badgenummer is een invulveld van het type Tabel invulveld. Men kan dus meerdere badgenummers bij 1 werknemer definiëren. Dit om een historiek bij te houden van de badges die de werknemer heeft gekregen, of om aan een werknemer meer dan 1 badge uit te reiken.
Deze velden vormen samen het volledige badgenummer. Indien u EM4102 of Mifare serienummer badges gebruikt, dan dient u enkel het badgenummer in te vullen. In het geval van de Mifare sector kunnen de 3 velden gebruikt worden, zodat u bijvoorbeeld bij verlies van een badge dezelfde nummer met een hogere versienummer kunt uitreiken. Ongebruikte velden moeten op 0 staan.
De geldigheidsperiode van de badge. Buiten deze periode zal de badge ongeldig zijn.
Wanneer de stopdatum van de badge in het verleden ligt, wordt de periode van start- en stopdatum extra gemarkeerd met een roze kleurarcering. Zo ziet u op een vlotte manier welke badge aan de werknemer met stopdatum in het volledige verleden is toegekend.

Met dit veld kunt u de volledige definitie van de badge geldig of ongeldig maken. Dit laat u toe om zeer snel (bv. bij verlies) een rij ongeldig te maken.
Sommige badges worden geleverd met het badgecodenummer hexadecimaal erop vermeld (vb. 0108315F1C). U kunt dit badgenummer ook in het veld badgenummer ingeven door het veld vooraf te laten gaan door 0x. Met het gegeven voorbeeldnummer dient u dan 0x0108315F1C in te tikken. Na bewaren zet het systeem dit nummer automatisch om in een decimaal nummer.
U kunt het badgenummer van uw werknemer wijzigen door op het icoontje ‘Editeer rij’ te klikken.

De invulvelden worden vervolgens zichtbaar en u kunt in elk veld een aanpassing doorvoeren.

Klik tenslotte, na het ingeven van uw aanpassingen, bovenaan op de knop ![]() . Hierna is het gewijzigd badgenummer bewaard.
. Hierna is het gewijzigd badgenummer bewaard.
U kunt een bestaand badgenummer verwijderen door op het delete icoontje achteraan de rij te klikken.

Klik vervolgens bovenaan op de knop ![]() . Hierna is het badgenummer verwijderd. Dit badgenummer kan tenslotte opnieuw worden toegekend aan een werknemer naar keuze.
. Hierna is het badgenummer verwijderd. Dit badgenummer kan tenslotte opnieuw worden toegekend aan een werknemer naar keuze.
Een badgenummer dat toegewezen is aan een werknemer, kunt u ook op non-actief zetten. Dit wil zeggen dat het badgenummer terug beschikbaar is om gebruikt te worden door een andere werknemer.
Wanneer u een historiek wilt bijhouden van uw badgenummers, wanneer u bijvoorbeeld wilt weten welk badgenummer reeds in het verleden is gebruikt door de werknemer, kunt u dit op deze manier toepassen bij de werknemer onder de tab badge.
Klik eerst op het icoontje ‘Editeer rij’.

Vink vervolgens de geldigheid van het badgenummer uit.

Tenslotte klikt u bovenaan op de knop ![]() .
.
De badgenummer is nu non-actief voor de werknemer en kan eventueel aan een andere werknemer worden toegekend. De gegevens betreffende de gedesactiveerde badgenummer blijven hier wel bij de werknemer vermeld. U kunt dit badgenummer ook terug activeren door de geldigheid opnieuw aan te vinken, indien het badgenummer niet is toegekend aan een andere werknemer.

Om een nieuwe badge toe te kennen aan de werknemer, voegt u een nieuwe rij toe.

De invulvelden worden vervolgens zichtbaar, u kunt in elk veld de nodige gegevens van de nieuwe badge invullen, zoals de nummer van de badge, de bedrijfscode die van toepassing is indien u met een codeklavier werkt, een pincode, enz.

Klik tenslotte, na het ingeven van uw data, bovenaan op de knop ![]() . Hierna is het nieuwe badgenummer bewaard.
. Hierna is het nieuwe badgenummer bewaard.
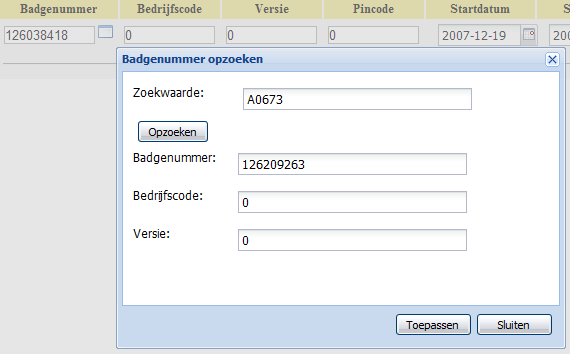
Indien men over een badge opzoektabel beschikt, zal men achter het badgenummer met het icoon ![]() ook de gewenste velden kunnen ingeven via de popup van de opzoektabel (de opzoektabel is meestal een link tussen een eenvoudige nummer op de badge, en de interne lange effectieve badgenummer).
ook de gewenste velden kunnen ingeven via de popup van de opzoektabel (de opzoektabel is meestal een link tussen een eenvoudige nummer op de badge, en de interne lange effectieve badgenummer).