Via the week view or month view you can simply request clockings, to launch registrations. Therefore you click on the day number in the calendar:
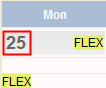
In the popup that appears you now use the tab "Clocking":
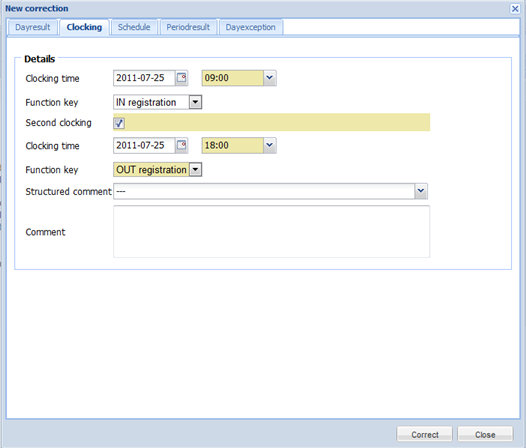
Booking time
Here you enter the appropriate date and the time of the booking. By default, the system gives you the date that you clicked on to get this popup.
The type of booking that you want to request, for example an IN-registration, a bicycle allowance, etc. This type of booking also appears as a function key on the time clock.
When there is again a second booking applicable, for example an OUT-registration, you check this box.
Here you choose again the appropriate date and the time of the booking. By default, the system gives you the day that you clicked on to get this popup.
Comments
Optionally you can enter a comment for your supervisor here, which your supervisor will see with the request. When this is a required field to fill in, you will be notified when you try to enter a correction. In this case, you have to fill in the necessary comment, before you can confirm the correction.
After confirmation, the system will depending on the code execute a number of controls to check if all the conditions are met (e.g. max request of 7 days in the past, give blood for max 1 time per month, etc.). If a condition is not met, you will get an error message.
If all conditions are met, then the request will be send to the supervisor. You will also see your request immediately as open request in the calendar (with a question mark) and in your overview screen with the status "Requested".
Request codes that influence the balance (e.g. VACATION), will immediately be calculated even if your request hasn't been accepted yet. (is shown on the calendar in the balance overview on the right). This is to avoid that you request more than you are entitled to.
As long as a request hasn't been accepted yet (see marked with a question mark in the calendar) you can cancel this, by simply clicking on the code and cancel it. This will then be immediately removed.
The removal of a previously approved request you need to request by clicking on the accepted code and confirm it via "cancel". Then a request will be send to your supervisor to cancel the already accepted code. He then first needs to approve this "cancel" request.
There are several possible codes that can be requested. Here are some examples:
•IN/OUT-booking
•Bicycle allowance
•Leaving on a trip for work
If you click on an already accepted code, clocking, inserted correction on a code or schedule then you can view the details of it, but you can also delete it.