
For all items that you can put on the floorplan, there are a number of similar actions possible which are described here.
Selection of a figure on the floorplan:
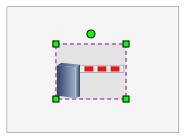
The selection mode ![]() should always be clicked on to select a figure. From then on they are active.
should always be clicked on to select a figure. From then on they are active.
There are two selection-options:
1. Via the control key + click on the figure
2. By mouse-clicking and then dragging the figure (we draw a frame around it).
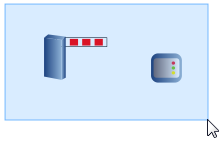
•The selection of 1 figure is relative to the page.
•When you select multiple characters at once by selecting one of the figures and next via the use of the control key on the other figures the selection is active towards the first selected figure, which is indicated by a purple box.
Moving a selected picture:
By clicking in the middle of a selected figure, you can move this figure to the position you want (by drag and drop). The mouse pointer than changes to ![]() .
.
Adjust a selected picture:
If you position the mouse pointer on one of the green markers around the figure, you can adjust the selected picture.
![]() : rotate the figure
: rotate the figure
![]() : resize the image by using the corner squares
: resize the image by using the corner squares
Properties of a selected picture:
By double clicking on some figures you get a popup window where you can enter specific properties (e.g. Unlock permitted, zone, door, etc.). The specific popup screens are further discussed in various menu choices of the floorplan editor.
![]() : these icons provide the ability to create a rectangular or oval background.
: these icons provide the ability to create a rectangular or oval background.
Once the figure selected, we can select multiple forms one after the other by clicking again in the white space below the options bar.
When we click on the icon we want, we can drag the background in the white area to the desired size.
For example:
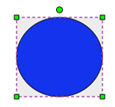
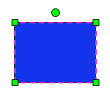
![]() : with this option you can draw an access zone.
: with this option you can draw an access zone.
When you double-click on the added access zone you can set up if the zone is situated for example in the outside world or not.
![]() : you can place an arrow icon on the floorplan via this icon.
: you can place an arrow icon on the floorplan via this icon.
![]() : via this icon you can insert an image.
: via this icon you can insert an image.

When you double click on the image the following popup appears:
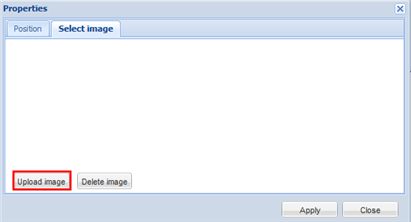
Here you can select an image, also you can resize your image under the tab "Position". Next you click on the button "Apply".