Een werkplan bestaat uit een cyclische herhaling van dagroosters. De cyclus kan een eenvoudige weekcyclus zijn zoals in bovenstaand schema, een tweewekelijkse cyclus, een 3 ploegensysteem, een cylcus van gelijk welke lengte, enz.
Het werkplan omvat dus voor de werknemer een werkplanning, waarbij ieder dagrooster op elke dag bepaalt hoe men die dag moet werken.
Nadat we het dagrooster hebben aangemaakt, kunnen we het werkplan definiëren.
Stap 1:
Ga naar het scherm Tijden/e-HR en klik op de tab Definitie planning. Vervolgens klikt u op Werkplannen.
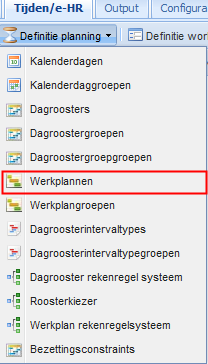
Stap 2:
Dan klikt u op het icoon ![]() .
.
Stap 3:
•Werkplan: unieke sleutel identificatie (uniek nummer), automatisch aangemaakt; vb. 178 ![]() .
.
•Geef een omschrijving aan het werkplan, vb. VT Bedienden ![]()
We kunnen hierbij een afkorting van maximum 2 tekens ingeven en een afkorting van maximum 6 tekens.
•Stel een cyclus in voor het werkplan, vb. 7 ![]() voor een wekelijks terugkerend werkplan; 14 voor een tweewekelijks terugkerend werkplan. Voor een tweewekelijks werkplan verschijnen er twee weekschema's onder elkaar, die beiden moeten ingevuld worden.
voor een wekelijks terugkerend werkplan; 14 voor een tweewekelijks terugkerend werkplan. Voor een tweewekelijks werkplan verschijnen er twee weekschema's onder elkaar, die beiden moeten ingevuld worden.
•Duidt per dag aan in het werkplan welk dagrooster van toepassing is. vb. maandag is het dagrooster 8:30u - start om 8u, half uur pauze om 12u geldig. Dit doen we door op de dag te klikken en het voorheen aangemaakt dagrooster te selecteren en dit doen we voor elke dag.
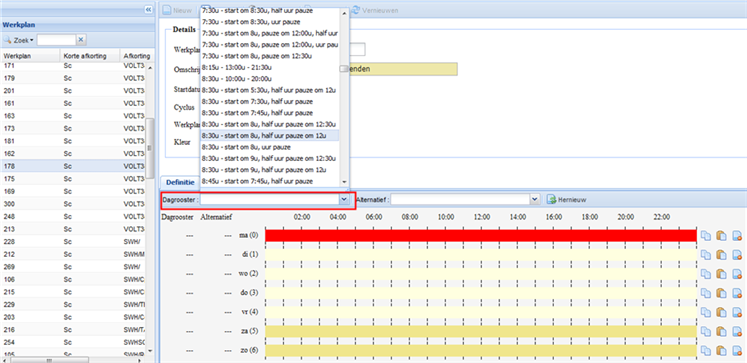
•Indien er dagen hetzelfde dagrooster hebben, kunnen we een aangemaakte lijn kopiëren en plakken naar deze dagen via de icoontjes die achter elke daglijn vermeld staan:
![]() : kopieer rij: hier klikken we op het icoontje om de huidige rij te kopiëren.
: kopieer rij: hier klikken we op het icoontje om de huidige rij te kopiëren.
![]() : plak rij: hier klikken we op het icoontje om de gekopieerde rij te plakken naar deze rij.
: plak rij: hier klikken we op het icoontje om de gekopieerde rij te plakken naar deze rij.
![]() : wis rij: hier klikken we op het icoontje om de rij te wissen, wanneer een rij b.v. niet het juiste dagrooster bevat.
: wis rij: hier klikken we op het icoontje om de rij te wissen, wanneer een rij b.v. niet het juiste dagrooster bevat.
•Voorbeeld van een werkplan:
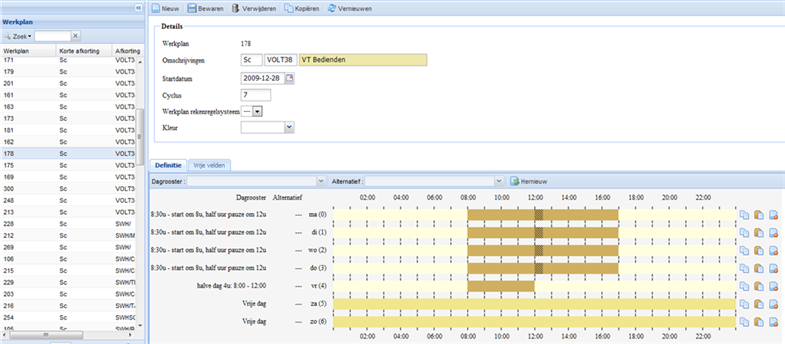
•Tenslotte klikt u bovenaan op de knop ![]() , waarna uw nieuw werkplan is aangemaakt.
, waarna uw nieuw werkplan is aangemaakt.
Stap 4:
•Nieuw werkplan toekennen: opdat het werkplan van start kan gaan voor de werknemer, dienen we het werkplan nog toe te kennen aan de werknemer in het scherm Werknemers onder de tab Werknemers.
•We klikken op de naam van de desbetreffende werknemer in de werknemerslijst.
•In het rechter detailscherm klikken we vervolgens op de tab Tijden/e-HR waar we het werkplan kunnen aanpassen door op het icoontje ![]() te klikken. Voorbeeld:
te klikken. Voorbeeld:
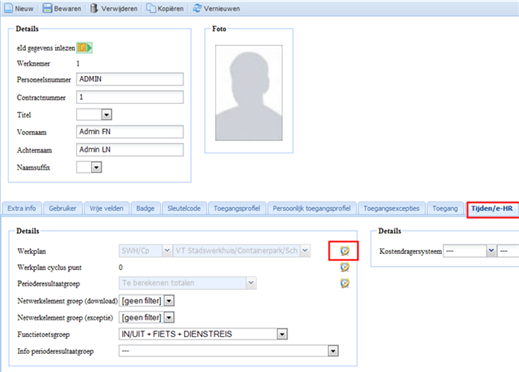
•De volgende pop-up verschijnt:
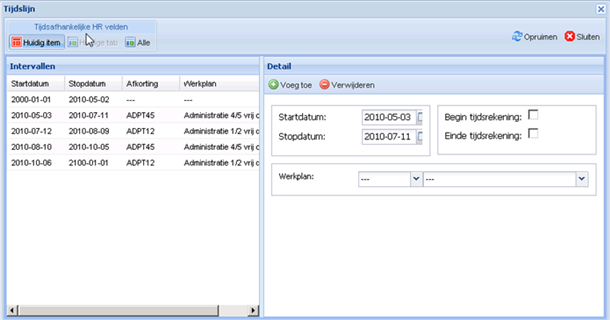
Hier kennen we de startdatum van het nieuwe werkplan toe en (indien nodig) de stopdatum van het nieuwe werkplan.
•Vervolgens klikken we op het desbetreffende werkplan dat we hebben aangemaakt en op de knop ![]() , zoals in onderstaand voorbeeld:
, zoals in onderstaand voorbeeld:
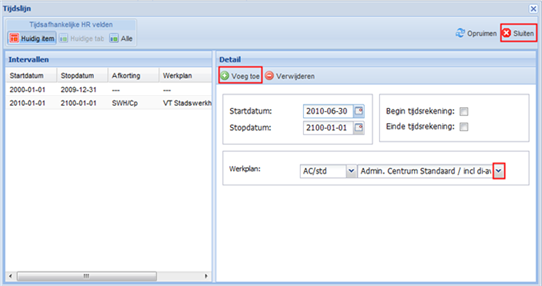
•Hierna klikken we rechtsboven op de knop ![]() .
.
•Tenslotte klikt u bovenaan op de knop ![]() , waarna uw nieuw werkplan is toegekend aan de werknemer.
, waarna uw nieuw werkplan is toegekend aan de werknemer.