Op het planningscherm krijgt u een overzicht van geplande afwezigheden en de bezetting van uw dienst. U kunt dit scherm raadplegen via het scherm Tijden/e-HR -> Planning.

Men kan de planning nu weergeven op afdeling of op een team dat men zelf samenstelt.
Kies je voor planning op afdeling (Keuze « Flexibel op afdeling »), dan kan men in de kolom erna de gewenste afdeling selecteren (indien men maar 1 afdeling kan zien heeft men hier uiteraard geen keuze).
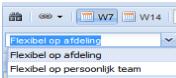
Kies je voor planning op persoonlijk team (Keuze « Flexibel op persoonlijk team »), dan kan men in de kolom erna een keuze maken uit 1 van de teams die je zelf hebt samengesteld. Teams kan je zelf samenstellen via het scherm « Gebruikersvoorkeuren » -> « Persoonlijke werknemerteams ». Je kan hier zoveel teams uit de medewerkers waarop je recht hebt samenstellen.
Indien je hier nog geen team hebt aangemaakt dan zal je uiteraard niets kunnen selecteren.
Voorbeeld waarbij een gebruiker 3 persoonlijke teams heeft samengesteld :
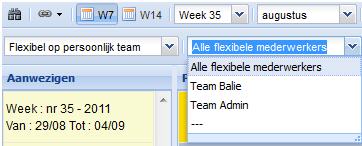
Standaard tonen we de gewone visualistatie op afkortingen (dagroosters en codes). Je hebt echter ook de mogelijkheid om een aantal andere weergaves van roosters en afwezigheden te tonen.
Deze kan je selecteren via de volgende pulldown :
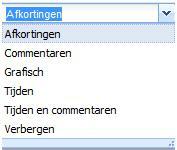
De verschillende keuzes zijn hier :
-Afkortingen :
Alle codes worden met een afkorting weergeven (zowel roosters als afwezigheid en werken codes).
-Commentaren
Dit is identiek als afkortingen, behalve dat ook eventueel ingebrachte commentaren bijkomend worden getoond. Het gaat hier over de ingegeven commentaren bij een dagrooster of dagresultaat correctie.
Voorbeeld, waarbij bij ingave van een code RORP commentaar werd ingegeven :

-Grafisch
Deze mode toont geen codes maar toont visueel de aan- en afwezigheid. Deze mode laat toe om snel een visueel overzicht te krijgen wanneer mensen aan/afwezig zijn. Door de muispointer over de balkjes te bewegen krijg je nog wel detailinformatie van de aan/afwezigheidstijden te zien.
Voorbeeld :
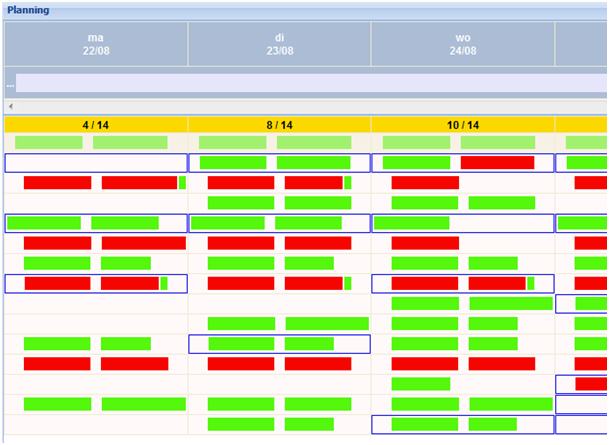
-Tijden
Deze mode geeft in detail de aan/afwezigheidstijden weer men tijden. Hierdoor zie je detail de werktijden/afwezigheidstijden.
Voorbeeld : Zie hieronder maar dan zonder commentaren.
-Tijden en commentaren
Deze mode is identiek aan de voorgaande, maar toont ook eventueel ingegeven commentaren.
Voorbeeld :
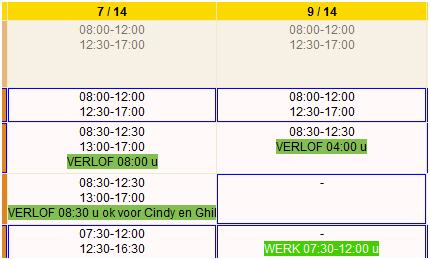
-Verbergen
Deze mode toont enkel de afwezigheidscodes.
Om een dagrooster te wijzigen in de planning klikken we op de code van het dagrooster, b.v.: ![]() , waarna de volgende popup verschijnt:
, waarna de volgende popup verschijnt:
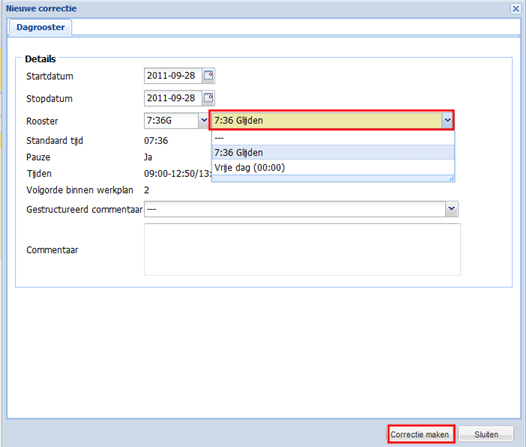
Hier selecteren we het gewenste dagrooster en klikken we onderaan op “Correctie maken”. Het gewijzigde rooster verschijnt nu in de planning, b.v.: ![]() . Om deze correctie terug ongedaan te maken klikken we opnieuw op de dagrooster code en vervolgens klikken we op de knop “Verwijderen” in de popup.
. Om deze correctie terug ongedaan te maken klikken we opnieuw op de dagrooster code en vervolgens klikken we op de knop “Verwijderen” in de popup.
Voorbeeld:
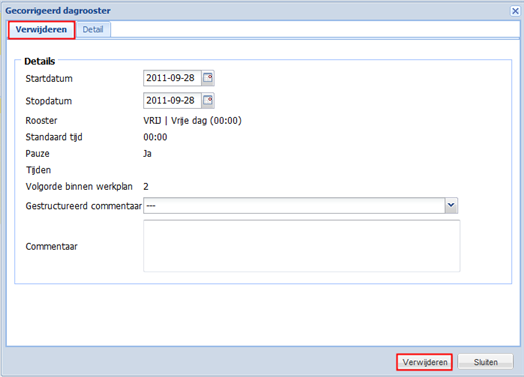
Bijkomend beschikt men ook over de mogelijkheid : “Snel aanmaken”. Deze kan je oproepen via het tandwiel icoontje : ![]()
Nadat je dit aanklikt zal je een popup krijgen te zien als volgt :
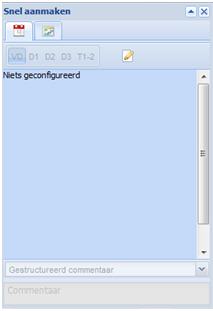
Vooraleer je met deze mode correcties kan ingeven zal je eerst de dagroosters en dagresultaten die je met deze ingave mogelijkheid wilt gebruiken moeten configureren. Dit doe je door in de popup op het icoontje met het potlood te klikken : ![]() .
.
Zowel voor dagresultaten als voor dagroosters krijg je dan een extra popup met alle mogelijke codes waar je recht op hebt. Je kan dan de codes die je in deze mode wil gebruiken selecteren en na bewaren zullen ze verschijnen in de popup “Snel aanmaken”:
Voorbeeld – Dagroosters toevoegen voor snelle ingave :
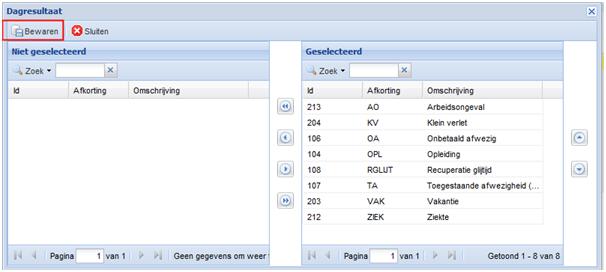
Voorbeeld – popup snelle ingave na configuratie van de codes die men wil inbrengen (tab dagresultaat):
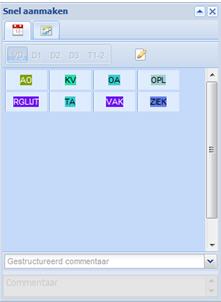
Snel inbrengen van bijvoorbeeld een code werken op meerdere dagen voor meerdere werknemers :
-Je klikt in de snelkiezer popup op de code werken.
-Je kiest de gewenste mode (VD, D1, D2, D3, T1-2), eventueel moet je dan de van tot tijden ingeven en je kan ook indien gewenst commentaar inbrengen.
-Vervolgens klik je op de cellen van dagen / werknemers waar je deze code voor wil inbrengen.
Je krijgt dan het volgende scherm :
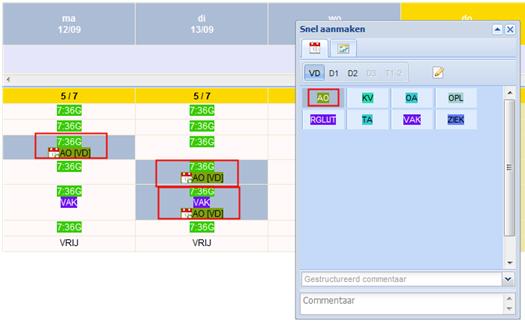
Alle codes gemarkeerd met een ![]() icoon werden ingebracht met de snelkiezer.
icoon werden ingebracht met de snelkiezer.
Om de correcties effectief door te voeren moet je nog wel in het hoofdscherm op het bewaren icoon ![]() klikken.
klikken.
Net zoals snel codes aanmaken kan je ook snel codes verwijderen door in het hoofdscherm op het snel verwijderen icoon ![]() te klikken.
te klikken.
Vervolgens kan je dan in het planningscherm op alle correcties klikken die je wilt verwijderen. Om het verwijderen effectief te maken moet je dan ten slotte op het bewaren icoon ![]() klikken in het hoofdscherm.
klikken in het hoofdscherm.