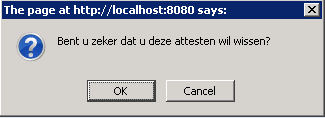Openstaande attesten zijn documenten van de medewerkers met betrekking tot bijvoorbeeld ziekte, waarvan er nog een attest dient te worden ingediend.
In uw home scherm ziet u het overzicht van openstaande attesten bij Aanvragen/meldingen.
Voorbeeld:

Wanneer u op Attest klikt ziet u de lijst verschijnen van de openstaande attesten van uw medewerkers.
Voorbeeld:
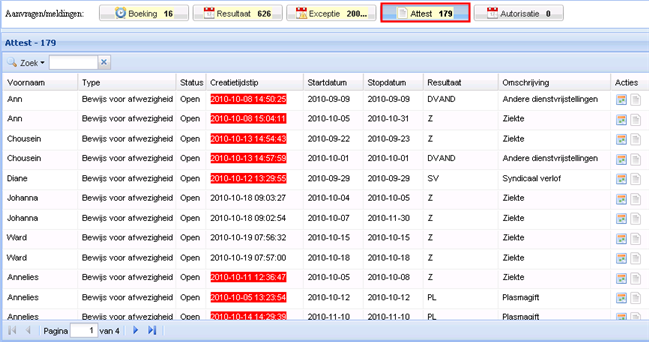
Via het kalender icoon of via het attest icoon achteraan de naam van de medewerker kunt u het attest beheren.
![]()
Nadat u op het attest icoontje hebt geklikt ![]() komt u terecht in het scherm Attestenbeheer.
komt u terecht in het scherm Attestenbeheer.
Via het kalender icoontje ![]() komt u terecht in de kalender van de medewerker en kunt u raadplegen welk attest nog moet ingediend worden door met de muis op het attest icoontje
komt u terecht in de kalender van de medewerker en kunt u raadplegen welk attest nog moet ingediend worden door met de muis op het attest icoontje ![]() te gaan staan, waarna de naam van het attest verschijnt. Wanneer u op dit icoontje klikt verschijnt er een popup waarin u het attest kunt verwijderen, sluiten en waarin u meer detailinfo over het attest kunt raadplegen.
te gaan staan, waarna de naam van het attest verschijnt. Wanneer u op dit icoontje klikt verschijnt er een popup waarin u het attest kunt verwijderen, sluiten en waarin u meer detailinfo over het attest kunt raadplegen.
Voorbeeld 1:

Hier ziet u bovenaan de mogelijkheden wat u met het attest kunt doen. U kunt het verwijderen, sluiten of detailinfo omtrent het attest opvragen.
Voorbeeld 2:
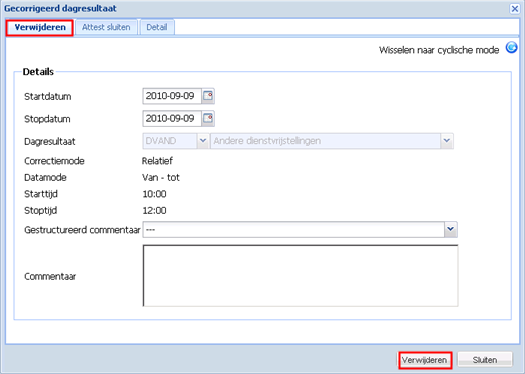
Hier kunt u het attest verwijderen. Eventueel kunt u de start- en stopdatum wijzigen en een commentaar toevoegen.
Voorbeeld 3:
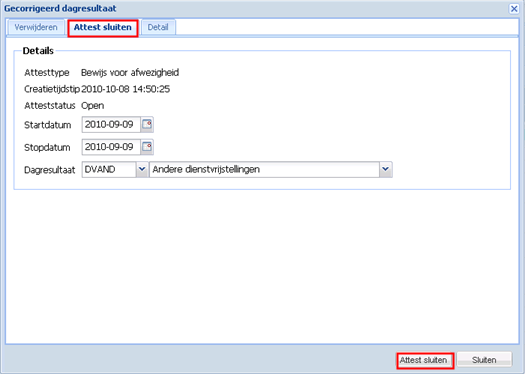
In dit voorbeeld kunt u het attest sluiten en de start- en stopdatum eventueel wijzigen, alsook het dagresultaat.
Voorbeeld 4:
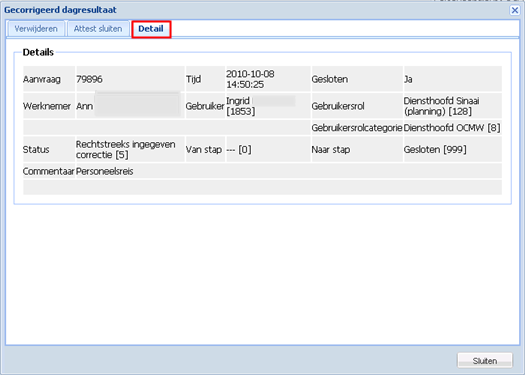
Hier kunt u de detailinfo met betrekking tot het attest opvragen, zoals welke werknemer het attest nog moet indienen, welke commentaar erbij vermeld is, enz.
U kunt het scherm Attestenbeheer ook rechtstreeks raadplegen via het scherm Tijden/e-HR -> tab Attestenbeheer:

Bovenaan kunnen we een aantal filters toepassen:
Voorbeeld:
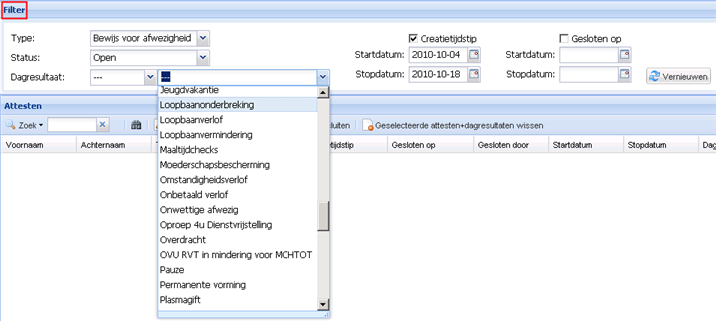
We kunnen filteren op het type attest, de status van het attest en of dit nog een openstaand attest is of reeds afgehandeld. Ook kan men filteren op het soort dagresultaat dat een attest vereist en op een creatiedatum en een sluitdatum van het attest.
In het scherm onderaan kunnen we ook filteren op de naam van de medewerker via het zoekveld ![]() waar we enkele tekens van de naam of achternaam dienen in te geven, waarna het resultaat of meerdere resultaten worden weergegeven.
waar we enkele tekens van de naam of achternaam dienen in te geven, waarna het resultaat of meerdere resultaten worden weergegeven.
Via het selectie icoon ![]() kunnen we ook selecteren op een aantal velden, zoals op afdeling, emailadres, enz. De lijst van personen waarop u een selectie heeft uitgevoerd verschijnt dan onderaan.
kunnen we ook selecteren op een aantal velden, zoals op afdeling, emailadres, enz. De lijst van personen waarop u een selectie heeft uitgevoerd verschijnt dan onderaan.
Wanneer u op de knop Toepassen klikt is de selectie hier actief en kleurt het icoon rood ![]() . De lijst met geselecteerde personen verschijnt dan onderaan. Wanneer u terug op het icoon klikt en op de knop Opheffen wordt de selectie terug opgeheven.
. De lijst met geselecteerde personen verschijnt dan onderaan. Wanneer u terug op het icoon klikt en op de knop Opheffen wordt de selectie terug opgeheven.
U kunt een attest sluiten van de medewerker door op de naam van de medewerker te klikken en vervolgens op de knop ![]() .
.
De volgende popup verschijnt:
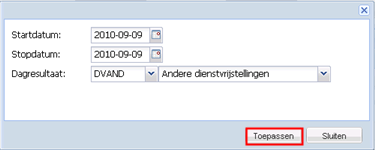
Om het attest te sluiten klikt u op Toepassen. Om het sluiten van het attest te annuleren, klikt u op Sluiten.
U kunt ook meerdere attesten tegelijk sluiten van de medewerkers. U selecteert de werknemers via de shift of control toetsen en u klikt vervolgens op de knop ![]() . Hierna krijgt u nog de melding of u de geselecteerde attesten zeker wilt afsluiten of wilt annuleren:
. Hierna krijgt u nog de melding of u de geselecteerde attesten zeker wilt afsluiten of wilt annuleren:

Om alle attesten en dagresultaten tegelijk te wissen, klikt u op de knop ![]() .
.
Hier krijgt u ook nog de melding of u zeker bent dat u deze attesten wilt wissen: