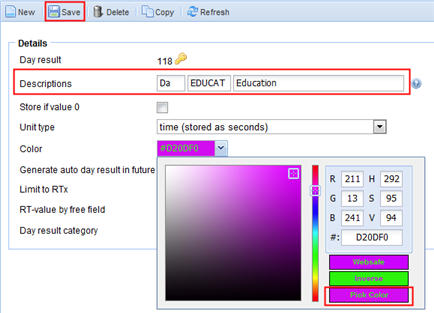Day results are free definable codes. You can define as many day results as you want.
Example:
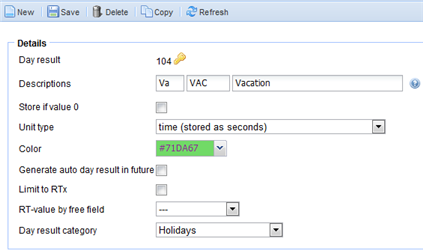
For each dayresult you can specify the following items:
•Dayresult: unique key identification (unique number), automatically generated, e.g. “108”.
• an abbreviation, e.g. "Va"
•a brief description, e.g. "VAC"
•a long description, e.g. "Vacation"
•a help text to clarify the description. To do this we click on the question mark icon behind the description.
| For example : |
 |
| After we have clicked on the question mark a help text popup appears where we can enter the clarification of the definition: |
 |
•Store if value "0" :
This means that the dayresult is shown in the calendar in case the value is "0". In case this is not marked, the dayresult will be ignored and therefore will not be shown in the calendar.
•Unit type: here the time is usually stored internally in seconds. The time can also be saved in days, dayparts (e.g. half a day), pieces (e.g. for meal vouchers), time with hundredth of hours, time in hours, time in minutes, etc.
•a color (used to be displayed in the calendar), e.g. dark orange.
•Generate auto dayresult in the future : if desired, this can be checked here.
•Limit to RTx: this is used to cut off certain times on certain limits.
For example :
Person X wants to request holidays for 8 hours. The schedule limits into which person X works are between 8:00h and 12:00h and between 13:00h and 17:00h.
When we mark this section, we can cut off the holiday on these limits, so that we can generate in total maximum 8h of holiday per day. In this way person X will e.g. not be able to ask for holidays from 6:00h till 19:00u, so that he would have been able to asked for 13h of holiday.
•Dayresult category: Here the dayresult category under which this dayresult is situated can be indicated. For example “Holiday”.
At the configuration of the system all dayresults are defined to:
•Display performances of employees, which are calculated from their planning and registrations.
For example :
oordinary performances: PER
operformances with night surcharge : PERN
omeal checks: MCHK
oovertime: OVT
oetc.
•absence codes to enter. These are all possible codes that you want to use to enter different types of absences.
For example :
oOfficial holidays: HOL
oLeave of absence : LA
oIllness: ILL
oetc.
Step 1:
Go to the screen Time/e-HR and click on the tab "Definition results". Next you click on "Day results".
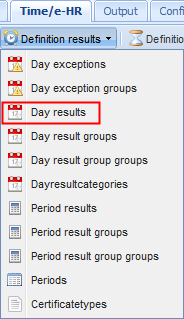
Step 2:
Then you click on the icon ![]() .
.
Step 3:
Finally you add a description to your day result and you choose a color you want. At the assignment of colors to codes you always need to click on "Pick Color" to be able to adjust the color. Next you click on ![]() .
.