In the screen "Time/e-HR" you click on the tab "Calendar" and next on the name of the employee, then his/her calendar appears on the right screen.
In case you want to create a new clocking then you click on the concerning calendar day and you select the tab "Clocking". You can then create a new clocking with the desired time and function key.
If you immediately want to request two clockings (as in the example below) then you check the option "Second clocking". Optionally you can also enter a comment here for your supervisor. After input and confirmation via the button "Correct" there will be a request for approval send to your supervisor, via the mailing tool.
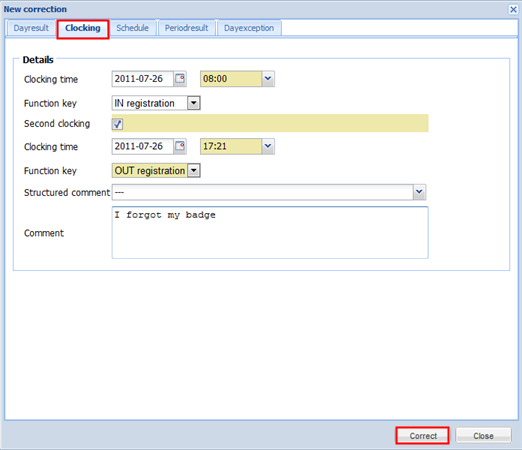
In this case you click on the clocking in the calendar that you want to delete or change, e.g. ![]() . You then get a popup with a tab "Remove" and a tab "Modify" and you can view the details of it under the tab "Detail".
. You then get a popup with a tab "Remove" and a tab "Modify" and you can view the details of it under the tab "Detail".
With the tab "Remove" you can delete the selected clocking.
With the tab "Modify" you can change the time and function key of the clocking.

After input and confirmation via the button "Modify" a request for approval will be send to the supervisor, via the mailing tool.
Via the "overview" as a supervisor you can directly approve or reject all outstanding requests of the employees: this is applicable for the clockings as well as for the day results, day exceptions and authorization of day results.
After each open request the supervisor can click on the icon ![]() . Then a screen appears that allows him to accept or reject. He can also click for each request to the calendar (
. Then a screen appears that allows him to accept or reject. He can also click for each request to the calendar (![]() ) or to the planning (
) or to the planning ( ![]() ) to which this request relates.
) to which this request relates.
The icon ![]() indicates that a comment vield has been filled out. By clicking on this the commentary can be read.
indicates that a comment vield has been filled out. By clicking on this the commentary can be read.
The supervisor can also accept open requests of his employees in the calendar. If he clicks on an open request (clocking times or absence requests with a ![]() behind it), for example
behind it), for example ![]() , then he will get the following screen to accept or reject the request:
, then he will get the following screen to accept or reject the request:
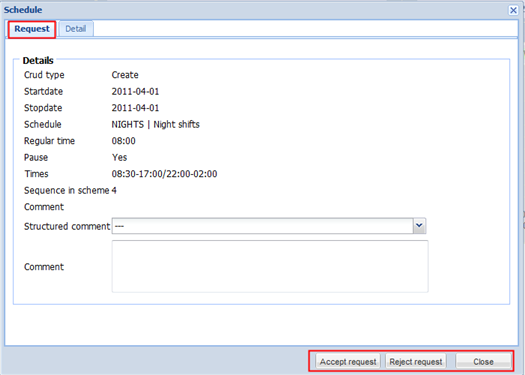
In the calendar screen it is also possible to change clocking times or to create them.