After login you see an overview page containing several menu choices and overviews of your open requests, exceptions and certificates.
When you click on the SynCore logo or on the icon ![]() that depending on your system is available on the right top, you will also return to this overview screen every time.
that depending on your system is available on the right top, you will also return to this overview screen every time.
You can leave the system via "Log out" on the right top. Via the "Help" tool you can consult the available help index and via "Over" you get a popup that displays the version and copyrights.

•On the right top is shown under what name you are logged in. In the example above "admin".
•Next to it you find the general navigation buttons:
oOverview: with this you always return to the opening screen.
oLog out: log out from the application. In case you don't use the application during a certain time, e.g. you have set 10 minutes for this, then you will automatically be logged out.
oHelp: help texts for the use of the system.
oInfo: what version you have of the time registration system, with additional info.
The different available main and sub menus. If you click on a specific menu the desired submenu or screen will be requested.
Menu structure:
•Main menu Time/e-HR
oCalendar: overview data in the calendar and input of for example absences requests.
oVirtual clock: requests of the virtual time registration reader.
•Main menu User preferences
oTheming
At 'Requests and mentions' you can click on the various categories to view the following statuses:
•Clocking (Booking): status of your requests for changes/new clockings.
•Day result: status of your absences requests.
•Day exception: overview of exceptions in your calendar (abnormalities detected on normal work schedule).
•Attest: overview of certificates (absences where a written proof needs to be submitted) which are still in open status.
•Authorization day result: status of your requests to convert extra performance to overtime.
Example Day result: overview of your absence requests:
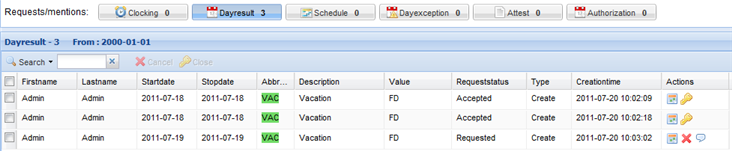
At Actions you can perform the following options:
•Directly consult the details of your request in the calendar screen. If you click on the icon![]() the calendar screen will be displayed on the date of the request.
the calendar screen will be displayed on the date of the request.
•Close your request by clicking on the icon ![]() . These will then no longer be shown in your overview screen.
. These will then no longer be shown in your overview screen.
•For each request you see the current status (in request, accepted, rejected). The icon ![]() indicates that a comment field was filled out. By clicking on it you can view the comments.
indicates that a comment field was filled out. By clicking on it you can view the comments.
•A pending request you can cancel immediately. You can do this via the icon ![]() .
.
Note: In the overviews day exception and attest you can't remove anything yourself. The mentions there can only disappear by removing the cause (e.g.: an exception "Too little performed" by requesting a vacation code, an attest by handing over the attest, etc.).