The calendar gives an overview of all time registration data of each employee. You can choose from a day overview, a weekly or biweekly overview, a month overview, quarter, semester or year overview. It will automatically show more data as you zoom in on a shorter period.
You can create all possible corrections on the time registration data directly in the calendar screen (clockings, day results, schedule, period result, authorizations of day results).
The screen layout of the calendar screen is completely configurable. Via configuration can be set which data in the screens in the different views you want to see, which corrections are possible, the workflow that eventually needs to be followed, etc. The screen will optimally adjust itself according to your configuration. Depending on the configuration of your system all data and functionalities will be visible or not.
Example:
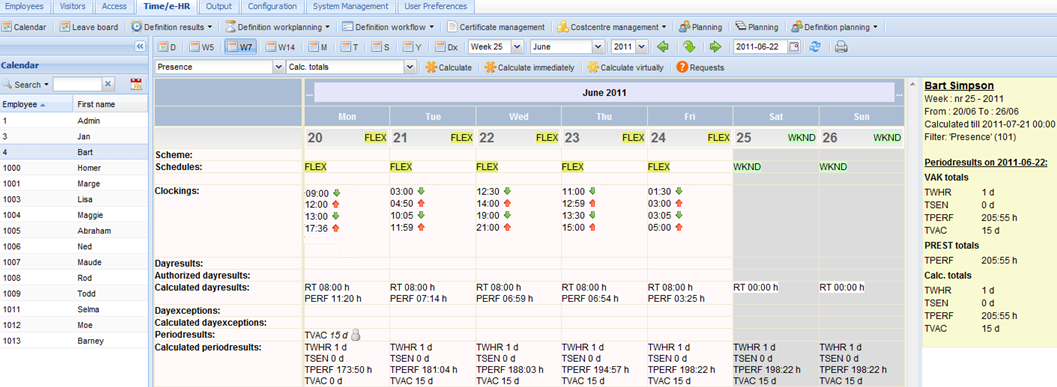
The calendar screen gives you a complete overview of your performances, calculations and exceptions. You use it for absence requests and clockings.
Example:
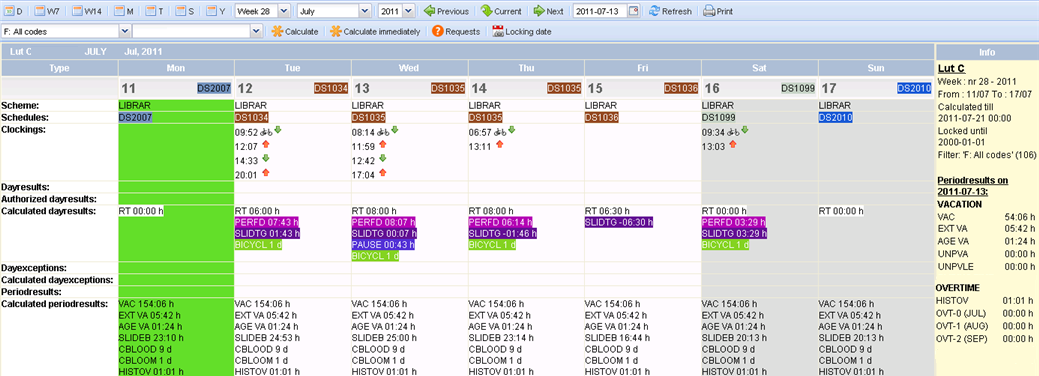
•In the calendar you can obtain an overview per week (W7) or per month (M). At the selection you get the week overview default where most details are displayed. In the month overview you have a better overview over longer periods but you can't for example see your clockings.
•Via the arrows back and forth, you can scroll back and forth to the previous and next week (month in the monthly overview). For the current week you click on the arrow downwards ![]() .
.
•You can search by week, month or date via the various date selection fields. E.g. on date via the calendar icons ![]() .
.
•You can renew the page via the icon ![]() .
.
•Finally you can also print the page via the icon ![]() .
.
•End balance: on the right side the different final balances are shown taking into account the past and any pending requests (past/future) and planned absences in the future.
• You find in the example above the following calculators:
Vacation:
oVAC : final balance open vacation rights in hours
oEXT VA: extra vacation balance in hours
oAGE VA: age vacation balance in hours
oUNPVA: unplanned vacation balance in hours
oUNPVLE: unplanned vacation balance from your last employer in hours
Overtime:
oHISTOV: historical overtime within the overtime rule arrangements
oOVT: balance overtime
Note: If an abbreviation of any code in the screen is unclear, you can always place your mouse pointer over this code (without clicking). You will then get a help text with a long description. This is applicable on all codes displayed in the calendar.
Example:
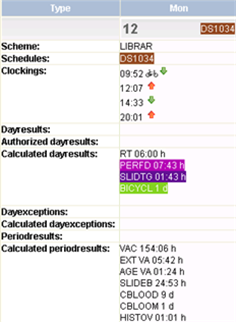
In the detail screen of the week overview you can follow up the following items:
•Date and used schedule
•Active scheme (sequence timetables)
•The normal schedule according to the scheme
•Clockings
•Day results: requests and corrections on day results
•Authorized day results: requests and corrections to convert a certain calculated result to another code
•Calculated day results
•Calculated day exceptions
•Calculated period results
Detailed explanation:
•Date and used schedule:
![]()
The used schedule is the timetable according to which you have to work this day. Usually this corresponds with the normal schedule according to your scheme. Only in some situations this may differ:
oIn case HR and Organization (H&O) have explicitly inserted a correction on your schedule
oIn case you can work occasionally or in 2 regimes on one day (e.g. SAT AM free or working). The system then chooses depending on your IN booking the correct effective schedule.
•Active scheme (sequence of schedules):
![]()
Sequence of schedules according to which you work.
•The normal schedule according to the scheme:
![]()
The normal schedule on this day according to your scheme.
•Clockings:
All your IN and OUT clockings on the day. The system will use these to calculate your performances, breaks, etc. (see calculated day results). For the clockings extra information icons are displayed:
oDirection booking: IN ![]() or OUT
or OUT ![]()
oPossible function key: BIKE ![]()
oRegistration is through the virtual clock ![]()
oRequest for creation, change, delete booking entries, not yet approved ![]() . Outstanding requests are not included in the calculation. By clickin on the question icon you can still annulate a request and/or view the details.
. Outstanding requests are not included in the calculation. By clickin on the question icon you can still annulate a request and/or view the details.
oApproved request or correction by the supervisor or Human Resources and Organisation (HRM) ![]() . The system will take approved requests in the calculation of the results. By clicking on the icon you can view all the details of the approved request/correction.
. The system will take approved requests in the calculation of the results. By clicking on the icon you can view all the details of the approved request/correction.
•Day results: Requests and corrections on day results:
Here direct requests ![]() , approved requests or directly inserted corrections
, approved requests or directly inserted corrections ![]() are being displayed. These are usually requests/corrections on absences. Again, you can view details here or still cancel outstanding requests by clicking on the icons.
are being displayed. These are usually requests/corrections on absences. Again, you can view details here or still cancel outstanding requests by clicking on the icons.
•Authorized day results: Requests and corrections to convert a certain calculated result to another code:
In this screen your requests/approved requests and directly inserted corrections are displayed to convert the calculated extra performance (code EXTPER) to "Overtime under the overtime rules arrangement" based on your bookings "(OVT)" or "Overtime in case of service exemptions (OVTSEX)".
![]() Pending requests will be followed by a
Pending requests will be followed by a ![]() .
.
•Calculated day results:
In this row all results are shown that the system calculates based on your clockings and inserted approved requests/corrections.
The most common are:

oPERFD and PERFN: calculated performance day/night
oPAUSE: effective or minimum pause.
oSLIDETIME: positive or negative sliding balance.
oEXTPER: calculated extra performance convertible into overtime (the green arrow indicates that you can click on the code to request to convert it).
oOVERTIME: If, as in the example, OVTSEX (overtime in case of service exemptions) is approved then the volume of approved hours are shown (OVTSEX) and the volume taking into account the premiums (TOVTS+). This will be calculated at your right balance TOVS.
•Calculated day exceptions:
In this row eventual exceptions (deviations) are shown that were determined after calculation of your registrations. Exceptions that request an action will also be displayed in the overview screen. Here some informational exceptions are additionally shown. The following exceptions you can possibly see here:
oLATE: clocked IN too late
oEARLY: clocked OUT too early
oMINPER: less performance then regular time
oSLIDET-: Sliding balance over 5h in negative
oCLOCK: clocked on wrong time clock
oILLPER: ILLNESS absence on a day there is a clocking or performance (informative)
oOVT+: More overtime entered then registered (informative)
•Calculated period results:
As final row you find the calculated balances from day to day. Unlike the calculators which are shown on the right (which also take into account e.g. entrance of vacation/requests in the future), the calculators display the evolution according to the actual calculation up until yesterday. You can see the progress in detail here of your calculators from day to day.
The calculators that you can consult here from day to day are:
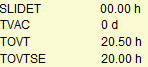
oSLIDET: course sliding time (if applicable)
oTOVT: total overtime in case of the overtime arrangement
oTOVTSE: total overtime in case of service exemptions
oTVAC: state vacation total in days
The month overview gives you an overview screen of your performances with less details on it (no bookings, no progress calculator for each day, no exceptions). This overview is especially useful if you want to have an overview over a longer period of for example your scheduled vacation.
Example:
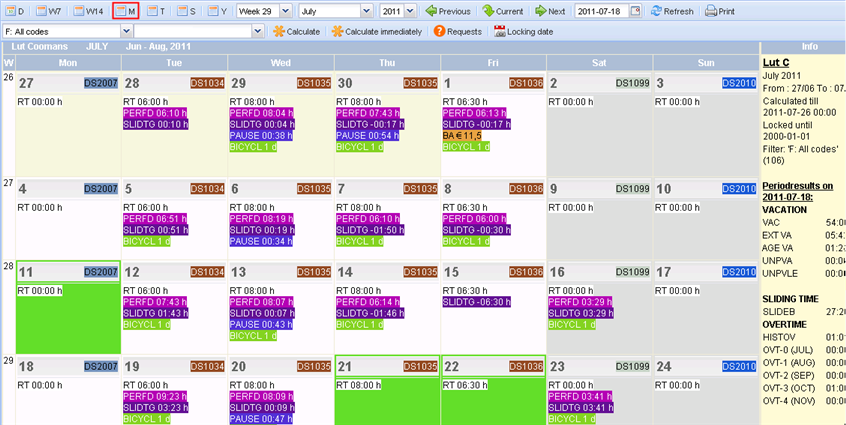
For the rest you have the same possibilities and information here as in the week overview.
Note: You can go directly from the month view to the week view by clicking on the week number in the month view (week number indicated on each row in the month view, for example "26" is week 26).